
Unfortunately, NO.
This app helps you to better organize/manage your coupons, but you STILL need to present the physical coupons to the cashier at checkout as they need to mail the coupons back to manufactures to get refund.
For "Coupon Keeper", there are two ways to share or transfer data between different devices. One is through iTune File Sharing, the other is through Email.
If you have "Coupon Keeper" on Android, you can also transfer coupons information between iOS and Android devices.
Here are the steps for transferring coupons between devices using iTune File Sharing:

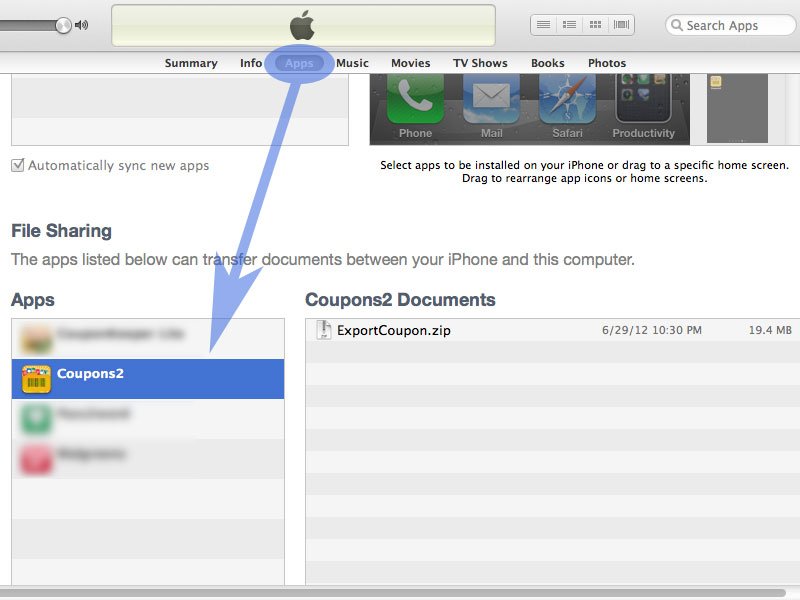






For "Coupon Keeper", there are two ways to share or transfer data between different devices. One is through USB/SD card, the other is through Email.
If you have "Coupon Keeper 2" on iOS, you can also transfer coupons information between iOS and Android devices.
Here are the steps for transferring coupons between devices using USB/SD card:


Hints for successful barcode scanning:
* Make sure your device has auto-focus camera;
(iOS: iPod Touch 4, iPhone 3GS/4/4S/5/6 and iPad 3rd generation or newer are supported; iPhone 3, iPad 2 and iPod Touch 3 or older are not supported)
(Android: Auto-focus rear camera is required. Check your device's manual/specification for more information.)
* Ensure there is plenty of light;
* The distance between camera and coupon should be about 3 to 6 inches (further for newer devices);
* Wait for the autofocus to finish;
* Hold still while scanning barcode.
|
Currently "Coupon Keeper" supports the following Coupon Barcode type: |
|
| Databar-Exp | Stundard coupon format which is used in almost all of the Manufacturer's Coupon; |
| UPC-A/EAN-13 | Original coupon format which is used in some of the Manufacturer's Coupon and/or Store's Coupon; |
| GS1-128 | Deprecated coupon format which is rarely used in some of the Manufacturer's Coupon; |
| CODE-128 | Non-standard coupon format which is mostly used as Store's Coupon, such as: Target, Sports Authority, etc. |
| CODE-39 | Non-standard coupon format which is mostly used as Store's Coupon, such as: Sweet Tomatoes, Harbor Freight, etc. |
| I2/5 | Non-standard coupon format which is mostly used as Store's Coupon, such as: Buca, etc. |
| Codabar | Non-standard coupon format which is mostly used in internet printed coupon in Canada. |
Instead of typing the product name, now you can simply just tap the barcode icon from the search bar and scan the product's UPC code. Then the app will automatically pull out the matching coupons from your coupon database.
There are some limitations applying to this feature:
1. This "product UPC search" is a FUZZY search. It can only find the coupons if both product UPC and coupon barcode have same manufacturer id encoded. The search result may not be 100% accurate due to this design nature and it CANNOT guarantee the coupons from search result will work on the product scanned.
2. This feature only works for manufacturer's coupon(s), it WON'T work for store coupon(s) or manually entered coupons;
3. For Canadian coupons, it only works on the coupon with 'Databar' (the long code) or 'UPC' (normally starts with 99 or 5) but not those 7- or 8-digit barcode.
There might be two reasons for this difference:
1. The scanned "Expiration Date" is decoded from coupon barcode, sometime it is different from the printed "Expiration Date".
2. The same coupon barcode has been reused. A scanned "Expiration Date" associated with some dated coupons may not be updated yet .
Either way, please always use "Expiration Date" that is printed on the coupon and the retailer will follow that date.
Most internet printable coupons have a 30-day expiration date set from the time when it was printed, thus each client will have different expiration date for the same online coupons. For coupon without 'Expiration Date' encoded in barcode, we have left this field open on purpose in order to make it easy for user to select the accurate expiration date for their own internet coupons collections.
For example:

The purchase history is saved in Google Play Store and linked to your account. This issue means Google Play Store can't verify your purchase information. Please follow these steps on your android device to solve the issue:
1. Make sure your device has good internet connection;
2. Go to "Settings" - "Apps" - "Coupon Keeper", select "Force stop";
3. Go to "Settings" - "Apps" - "Google Play Store", select "Force stop", then select "Clear cache";
4. Go to "Settings" - "Apps" - "Google Play services", select "Force stop", then select "Clear cache";
Now run "Coupon Keeper" again to see if it's Full version.
If it doesn't work, try repeat step 1-4 and restart your device;
If it still doesn't work, please check if the "current Google Play Store account" on your device is same as the account who purchased the upgrade.
To verify that, simply run "Coupon Keeper" and go to "Menu" - "Upgrade" and select "purchase upgrade", Google Play Store will prompt a purchase window with your "current Google Play Store Account". (Don't worry, there won't be any charges until you click "Buy" at the final step.)
After all these steps, if the issue still persist, please contact us with your order detail (Order Id, Order Date) and we will be happy to assist you with it.
No. We have dedicated staff members who manually collect and entry these coupons data from various resources daily; which is also the main reason we charge a little more on the one-time full version upgrade.